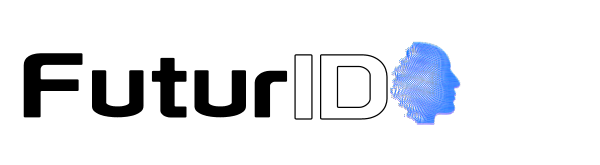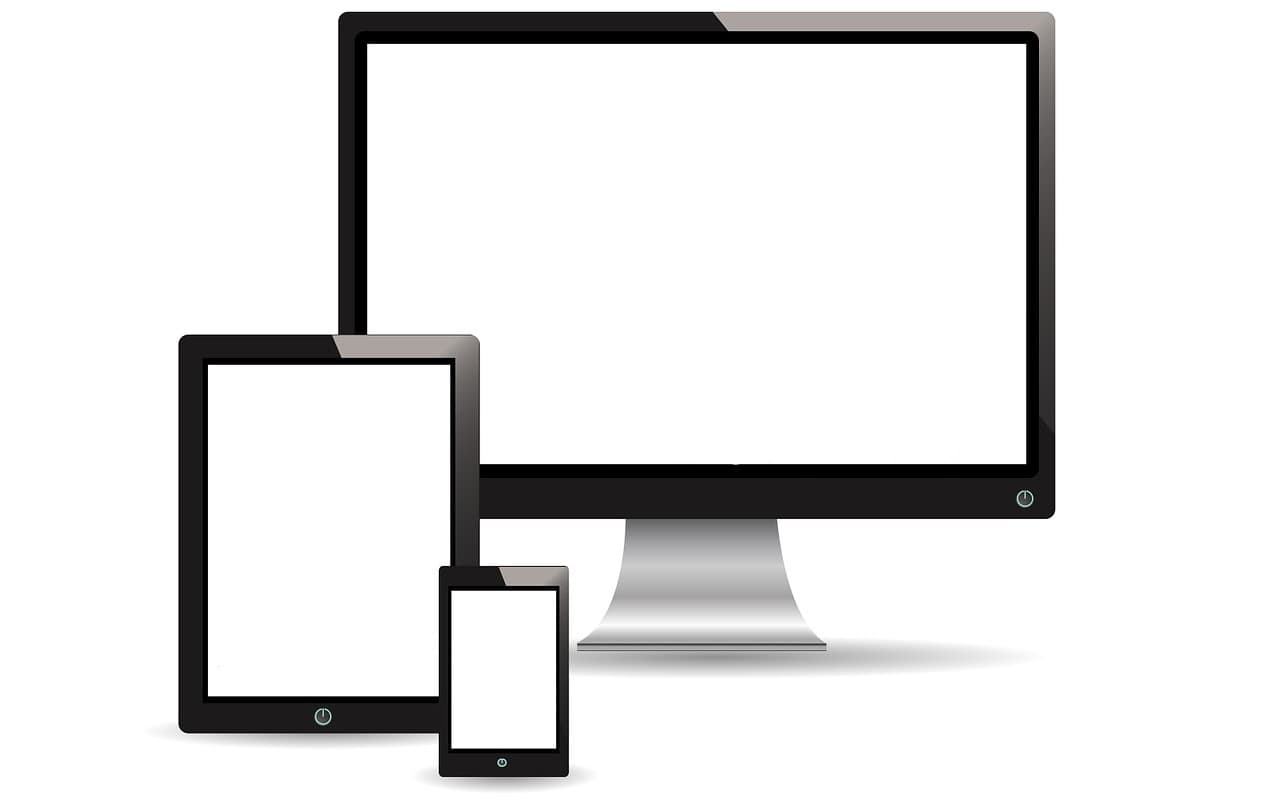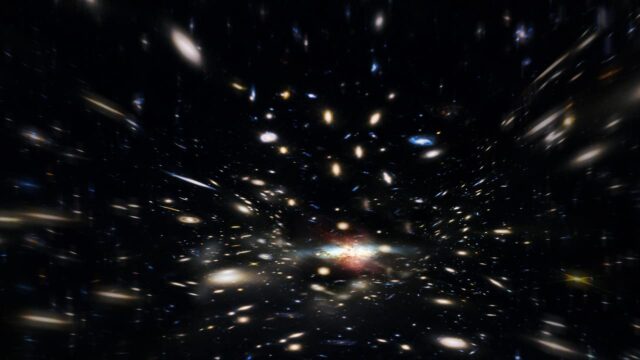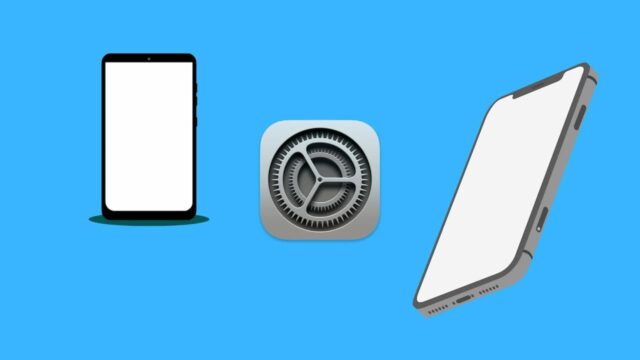In questa guida vedremo passo passo come fare uno screenshot da PC Windows o Mac o da mobile su iPhone o Android.
Come fare uno screenshot su PC Windows
Per fare uno screenshot in modo facile e veloce su Windows hai due possibilità:

- Premi la combinazione di tasti Windows + Stampa sulla tastiera, come riportato in foto, in questo modo verrà subito acquisita una foto della schermata in cui ti trovi al momento. Successivamente troverai il file nella cartella immagini del tuo computer.
- Se vuoi fare uno screenshot solo di una determinata parte dello schermo, evitando di catturare lo schermo per intero, ti consigliamo si usare lo strumento di cattura di Windows.
- Scrivi nella barra di ricerca in basso a sinistra sulla barra degli strumenti “strumento di cattura” vedrai apparire un icona con una forbice, oppure premi il tasto Windows sulla tastiera e digita direttamente la frase. Successivamente clicca su di essa per aprire lo strumento.
- Una volta aperto lo strumento di cattura troverai diverse opzioni per proseguire a fare uno screenshot, seleziona quella che preferisci tra: Formato libero, rettangolare, finestra o schermo intero.
- Successivamente usa il mouse per selezionare l’area che desideri catturare, dopo aver acquisito l’immagine salvala in una cartella a tua scelta.
Come fare uno screenshot su PC Mac
Su macOS puoi accede allo strumento integrato per gli screenshot premendo la combinazioni di tasti Maiuscole ⇧ + Comando (o Cmd) ⌘ + 5
Si aprirà una barra dei comandi con le seguenti opzioni:
- Acquisizione dell’intero schermo
- Di una finestra o di una selezione specifica
- Registra un video di tutto o di un’area specifica dello schermo.
Il pulsante “Opzioni” ti consente di scegliere dove vuoi salvare lo screenshot o se ritardare il momento d’acquisizione.
Una volta scelto il metodo clicca sul pulsante “Cattura” all’estremità destra della barra dei comandi.
Puoi eseguire lo screnshot su mac anche con i comandi veloci da tastiera:
- Schermo intero: premi la combinazioni di tasti Maiuscole ⇧ + Cmd ⌘ + 3
- Acquisire uno screenshot di una parte dello schermo: premi la combinazioni di tasti Maiuscole ⇧ + Cmd ⌘ + 4, quindi trascina il cursore per delineare l’area che desideri acquisire.
- Per catturare una finestra specifica: premi la combinazioni di tasti Maiuscole ⇧ +Cmd ⌘+ 4, di seguito premi la barra spaziatrice. Il cursore si trasformerà in una telecamera. Sposta il cursore sulla finestra che desideri acquisire in modo che venga evidenziata, quindi fai clic su di essa per acquisire lo screenshot.
Come fare uno screenshot su iPhone
Per fare uno screenshot con un iPhone segui questi passaggi:
- Premi contemporaneamente il tasto laterale + tasto di aumento del volume. (Nota: se hai un iPhone meno recente utilizzare il tasto laterale + il tasto Home.)
- Verrà acquisita un’immagine della schermata. Come conferma dell’avvenuta acquisizione vedrai un immagine in miniatura del tuo screenshot apparire nell’angolo in basso a sinistra.
- Tocca l’immagine per ingrandirla; avrai a disposizione strumenti di modifica se avrai necessità di eseguire delle modifiche. Le icone nell’angolo in alto a destra ti consentono di eliminare o condividere.
- Quando avrai terminato le modifiche, tocca “Fine” nell’angolo in alto a sinistra, per salvare l’immagine su Foto, su File o per eliminarla.
Come fare uno screenshot su Android
Per eseguire uno screenshot su un dispositivo Android hai a disposizione due metodi:
- Tieni premuto il pulsante di accensione. Vedrai una finestra pop-up sul lato destro dello schermo con icone che ti permetteranno di spegnere, riavviare, chiamare un numero di emergenza o fare uno screenshot. (Nota se sul tuo dispositivo non vedi la sezione scheenshot non preoccuparti utilizza il metodo 2).
- Tieni premuto il tasto di accensione e premi il tasto di riduzione del volume (volume -).
Dopo aver catturato lo schermo, apparirà un immagine in versione più piccola per poi subito scomparire, troverai una notifica in alto che ti consentirà di condividere, modificare o eliminare.
Per visualizzare gli screenshot eseguiti vai nell’applicazione Foto o Galleria > trova la cartella Screenshot.
Alcuni smartphone Android ti consentono di acquisire schermate “lunghe“, in cui puoi scorrere lo schermo verso il basso e acquisire l’intera pagina. Una funzione utile se ad esempio vuoi acquisire una pagina web per intero.