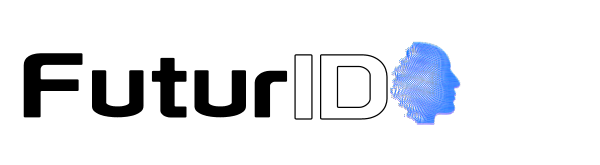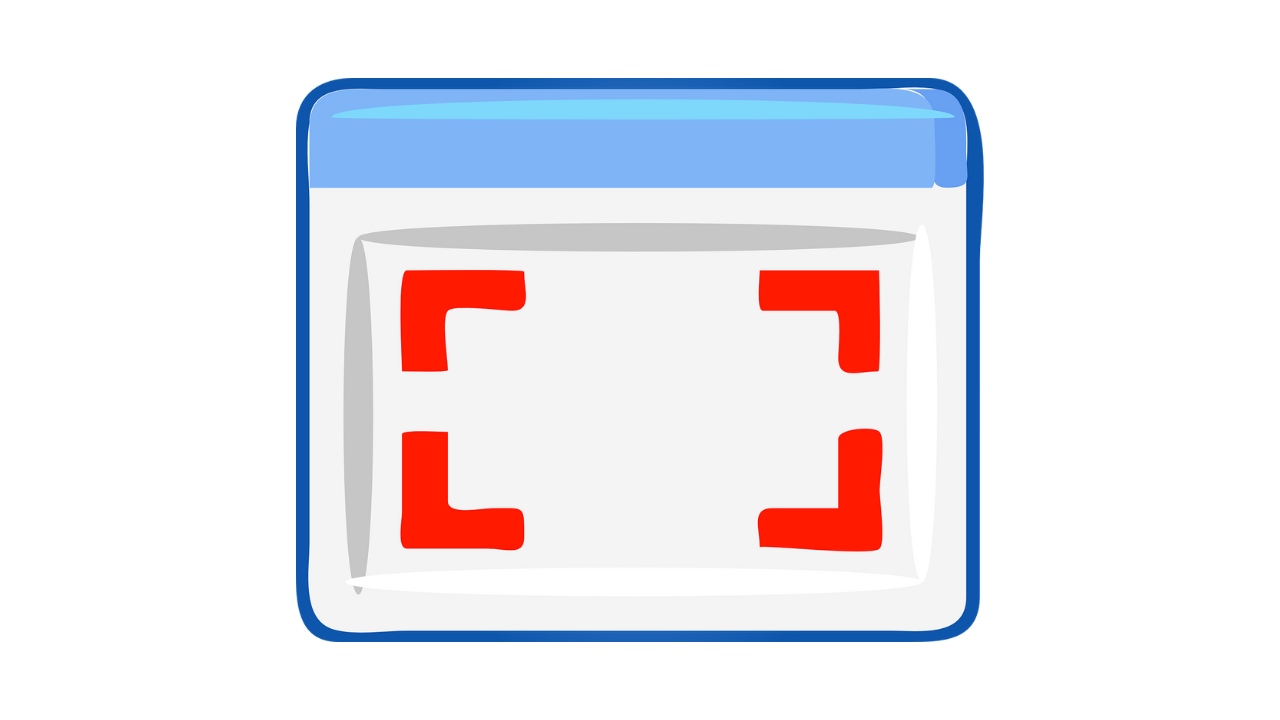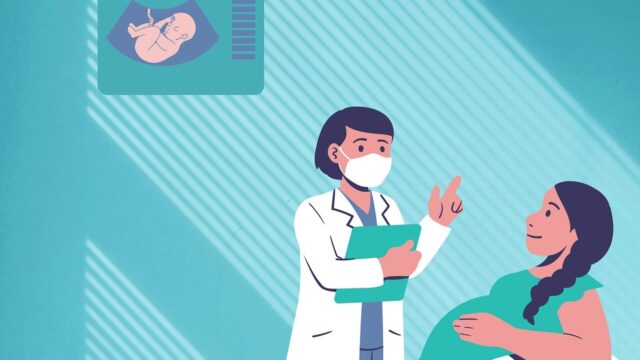Gli screenshot su PC sono davvero molto utili, possono essere usati per catturare una determinata parte dello schermo che ci interessa e trasformarla in una immagine che potremmo modificare e condividere.
Per acquisire uno screenshot su PC ci sono diversi metodi disponibili, che variano anche dal sistema operativo del nostro PC. In questa guida li andremo a vedere tutti nei minimi dettagli. Iniziamo!
Come fare uno screenshot su PC Windows
L’attuale strumento di Windows per fare uno screenshot è lo “Strumento di cattura“. Ci sono un diversi modi per accedere a questo strumento.
Puoi digitare “Strumento di cattura” nella casella di ricerca di Cortana; quando viene visualizzato, fai clic su di esso per aprirlo.
Ora guardando la finestra principale dell’app, vedrai una varietà di icone nella parte superiore. Il pulsante “Nuovo” in alto a sinistra ti consente di acquisire uno screenshot usando il mouse come guida per definire l’area di acquisizione.
Il secondo pulsante “Modalità“, ti consente di impostare diverse modalità di acquisizione in base alle tue necessità.
Il terzio pulsante “Ritarda“, ti consente di impostare un tempo di ritardo, da 1 a 5 secondi, prima di acquisire lo screenshot.
Non appena avrai contrassegnato l’area da ritagliare o fatto clic sul pulsante per una finestra o una cattura a schermo intero, verrà acquisito lo screenshot. Verrà salvato automaticamente come file PNG e inserito nella cartella Immagini/Screenshot.
Se vuoi fare uno screenshot a schermo intero in modo estremamente veloce, premi il tasto Windows + Stamp. L’immagine verrà salvata nella cartella Immagini/Screenshot come file PNG.
Come fare uno screenshot su PC Windows 11
Per fare uno screenshot a schermo intero in modo estremamente veloce, premi il tasto Windows + Stamp. L’immagine verrà salvata nella cartella Immagini/Screenshot come file PNG.
Se vuoi fare uno screenshot su PC in modo più preciso, come, ad esempio, fare uno screenshot di una finestra specifica o di una parte dello schermo, puoi utilizzare lo strumento di cattura fornito con Windows 11.
Per accedere alla barra degli strumenti, premi MAIUSC + WINDOWS + S . Si apriranno una serie di icone nella parte superiore dello schermo.
Ogni icona rappresenta una modalità di acquisizione dello screenshot, nel seguente ordine:
- Cattura rettangolare: che crei facendo clic con il pulsante sinistro del mouse e trascinando il cursore finché non ottieni l’area che desideri ritagliare.
- Cattura figura a mano libera: ritaglio a mano libera che crei utilizzando il mouse per ritagliare l’area desiderata.
- Cattura finestra: acquisisci una singola finestra
- Cattura schermo intero: acquisisci l’intero schermo del tuo PC
Dopo aver acquisito lo screenshot, una miniatura dell’acquisizione apparirà nell’angolo in basso a destra per un paio di secondi; facendo clic su di essa è possibile modificare lo screenshot aggiungendo testo, ritagliarlo o effettuare vari altri tipi di modifiche.
Usare la Xbox Game Bar per fare uno screenshot su PC
La Xbox Game Bar è stata creata per aiutare i giocatori a registrare screenshot e video dei loro giochi, tra le altre cose. Un modo alternativo per acquisire uno screenshot oltre che a un modo integrato di Windows per effettuare registrazioni dello schermo.
Per accedervi premi il tasto Windows + G sulla tastiera.
Per fare uno screenshot cerca lo strumento “Acquisisci” sulla Xbox Game Bar. Se non la vedi, cerca l’icona che assomiglia a una macchina fotografica.
La barra degli strumenti Acquisisci offre quattro opzioni al suo interno:
- Cattura screenshot;
- Registrare gli ultimi 30 secondi;
- Avvia la registrazione;
- Accendi o spegni il microfono durante la registrazione.
Una volta acquisito apparirà un pop-up nella parte destra dello schermo che se cliccato ti darà la possibilità di effettuare modifiche allo screenshot.
Come fare uno screenshot su Mac
Le versioni recenti di macOS sono dotate di un’app che salva i tuoi screenshot come file .PNG. Premi Maiuscole + Comando(⌘) + 5 per visualizzare la barra dei comandi nella parte inferiore dello schermo.
- I primi tre pulsanti da sinistra ti consentono di acquisire uno screenshot dell’intero schermo, di una finestra specifica o di una selezione delineata dello schermo
- I due pulsanti successivi ti consentono di avviare un’acquisizione video di tutto o parte dello schermo
- Il pulsante “Opzioni” ti consente di scegliere dove salvare lo screenshot, impostare un ritardo di 5 o 10 secondi e mostrare o nascondere il cursore
- Quando sei pronto, fai clic sul pulsante “Cattura” all’estremità destra della barra dei comandi
Se non vuoi aprire la barra degli strumenti e preferisci un metodo più veloce per acquisire uno screenshot, segui questi passaggi:
- Per acquisire uno screenshot dell’intero schermo, premi Maiuscole + Comando + 3
- Per acquisire uno screenshot di una parte dello schermo, premi Maiuscole + Comando + 4 e trascina il cursore per delineare l’area che desideri acquisire
- Per catturare una finestra specifica, premi Maiuscole + Comando + 4 . Premi la barra spaziatrice. Il cursore si trasformerà in una fotocamera. Passa il cursore sopra la finestra che desideri acquisire fino a quando non viene evidenziata, quindi fai clic su di essa.
Questa guida è giunta a conclusione, sperando che ti sia stata di aiuto. Se sei invece interessato/a a fare uno screenshot dal tuo dispositivo mobile ti consigliamo di leggere il nostro tutorial dedicato.