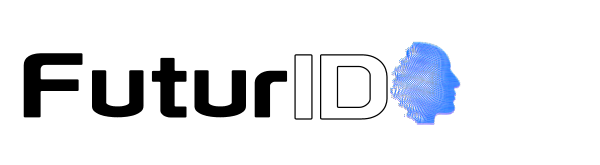WhatsApp ha reso disponibile le sue funzioni anche per Windows e Mac, da oggi hai la possibilità di utilizzarlo comodamente dai tuoi dispositivi anche mentre stai lavorando, senza dover utilizzare lo smartphone per rispondere alle conversazioni.
Un ottima soluzione per chi utilizza molto il computer e preferisce non distrarsi o perdere del tempo per interagire con il proprio telefono. Inutile dire che per utilizzare WhatsApp nel browser o sul desktop, dovrai avere WhatsApp già installato sul tuo telefono e avere un account configurato.
Detto questo iniziamo la procedura per configurare ed installare correttamente il nostro account di WhatsApp anche su i nostri dispositivi Windows o Mac.
Configura e accedi a WhatsApp Web dal tuo browser
- Collegati tramite il tuo browser al sito ufficiale dedicato di WhatsApp Web
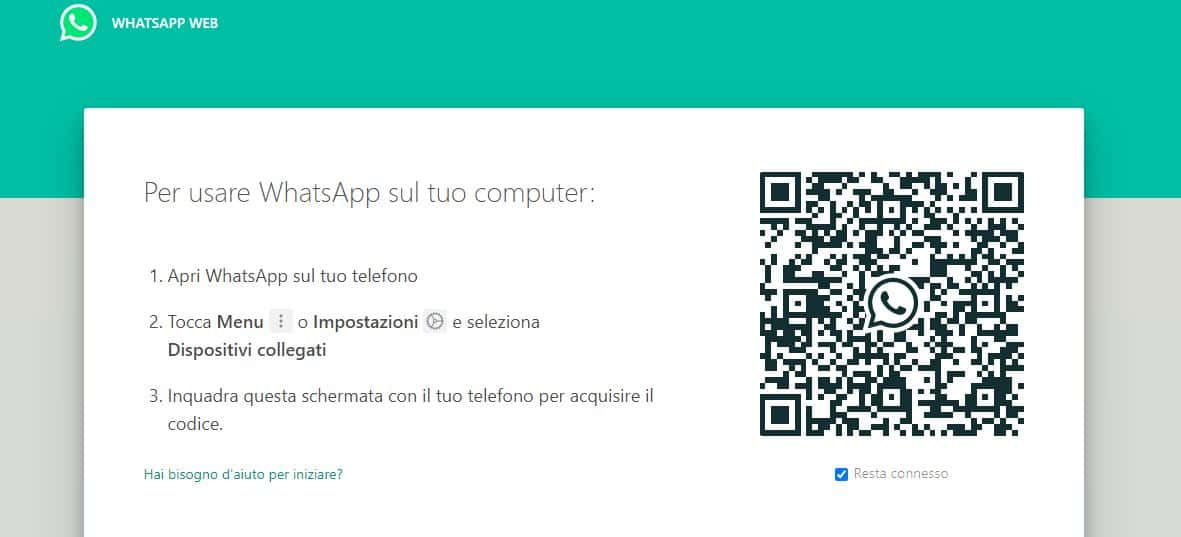
Se vuoi rimanere connesso dal dispositivo che stai configurando, assicurati che la casella nell’angolo in basso a destra sotto il QR code sia selezionata come illustrato in foto, altrimenti lasciala vuota.
- Apri l’app WhatsApp sul tuo telefono;
- Tocca “Impostazioni” nell’angolo in basso a destra dello schermo nell’app mobile se utilizzi un iPhone. Se stai utilizzando Android, fai clic sui tre punti nell’angolo in alto a destra.
- Quindi seleziona “WhatsApp Web” o “WhatsApp Web/Desktop” sull’app del tuo telefono
- Scorri verso il basso e fai clic su “Scansiona codice QR“
- Usa il tuo telefono per inquadrare il QR code sulla pagina web.
Se appare qualche tipo di errore durante la scansione vuol dire che il tempo di connessione è scaduto, di conseguenza il QR code non è più valido. Per risolvere il problema ricomincia il processo dall’inizio è assicurati di inquadrare il QR code prima che scada il tempo.
Come configurare e installare l’applicazione desktop di WhatsApp
- Collegati alla pagina ufficiale di download di WhatsApp e scarica l’applicazione facendo clic sul pulsante relativo al tuo dispositivo. Seleziona Mac o Windows a seconda del tuo sistema operativo.
- Attendi che il file venga completamente scaricato e successivamente avvia l’installazione.
Installazione su un Mac
- Trascina l’icona di WhatsApp in quella finestra nell’icona per la cartella Applicazioni nella stessa finestra.
- Fare doppio clic sulla cartella Applicazioni in quella finestra
- Apparirà una seconda finestra con diverse applicazioni al suo interno. Fare clic sull’icona di WhatsApp nella finestra dell’applicazione.
- Apparirà una finestra che ti chiederà di confermare che desideri aprire l’app. Fai clic su “Apri“.
Installazione su Windows
- Se utilizzi Windows, ti basta seguire l’apertura del download. Successivamente si aprirà automaticamente l’applicazione con la guida all’istallazione.
Configurazione dell’applicazione di WhatsApp su desktop
Una volta installata l’applicazione sul tuo dispositivo, ti verrà chiesto di seguire gli stessi passaggi utilizzati per connetterti a WhatsApp web.
- Apri WhatsApp sul tuo telefono.
- Fai clic su “Impostazioni” nell’angolo in basso a destra dello schermo del telefono se stai utilizzando un iPhone, oppure fai clic sui tre punti nell’angolo in alto a destra se sei su Android.
- Tocca “WhatsApp Web” o “WhatsApp Web/Desktop” sul telefono.
- Seleziona “Scansiona codice QR“
- Scansiona il codice QR nell’app desktop usando il telefono per connettere il tuo account.
Ora che hai collegato e configurato correttamente il tuo account WhatsApp anche per i tuoi dispositivi Windows o Mac potrai iniziare ad usare il tuo account per inviare messaggi, immagini, videochiamare e tutte le relative funzioni, proprio come facevi da smartphone.
Se desideri avere un’accesso più rapido all’applicazione di WhatsApp sul tuo desktop, puoi aggiungere l’icona dell’app sul desktop del tuo computer seguendo questi passaggi:
Come aggiungere icona WhatsApp su desktop Mac:
- Apri la cartella “Applicazioni” dal Finder.
- Trova l’icona di WhatsApp e fai clic con il tasto destro del mouse su di essa.
- Seleziona “Opzioni” e quindi “Metti in Dock” per aggiungere l’icona di WhatsApp alla barra Dock del tuo Mac.
- Per aggiungere l’icona di WhatsApp al desktop, fai clic con il tasto destro del mouse sull’icona di WhatsApp nella Dock e seleziona “Opzioni” e quindi “Mostra in Finder“.
- Trascina l’icona di WhatsApp dalla finestra del Finder sulla scrivania.
Come aggiungere icona WhatsApp su desktop Windows:
- Trova l’applicazione di WhatsApp tramite la barra di ricerca in basso a sinistra
- Fai clic con il tasto destro del mouse sull’icona di WhatsApp e seleziona “Apri percorso file”
- Nella cartella che si è aperta fai clic con il tasto destro del mouse sull’icona di WhatsApp e seleziona “Invia a” > “Desktop (crea collegamento)” .
In questo modo avrai un accesso più rapido all’applicazione di WhatsApp sul tuo desktop e potrai avviare l’applicazione facendo click sull’icona.
Ti consigliamo inoltre di leggere la nostra guida su come fare un videochiamata con WhatsApp su PC e Desktop.